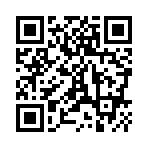2010年10月01日
整理整頓
明日は会社の大掃除です。
掃除といっても、単にきれいにするのではなく、動線などを考えてレイアウトを変える大がかりなものです。
私個人は整理整頓がそんなに得意な方ではありません。
つい、「これはまた使うかも・・・」「紙で見たいときもあるかなぁ」などと、荷物がたまっていき、年末の大掃除や引っ越しの時に大量のゴミが出るタイプです
自分の感覚でモノをとっておくと、たいていそんなことになってしまうので、明日からのきれいなオフィスライフ向けて、自分の中でもルールを作っておくことが必要だと感じました。
・電子データがあるものは捨てる
・プロジェクトが終了時にデータも書類も整理する
・1年以上見なかったものは基本的に破棄
周囲がクリアになれば、頭もクリアになるかも
美しいオフィスをキープできるようにがんばります
掃除といっても、単にきれいにするのではなく、動線などを考えてレイアウトを変える大がかりなものです。
私個人は整理整頓がそんなに得意な方ではありません。
つい、「これはまた使うかも・・・」「紙で見たいときもあるかなぁ」などと、荷物がたまっていき、年末の大掃除や引っ越しの時に大量のゴミが出るタイプです

自分の感覚でモノをとっておくと、たいていそんなことになってしまうので、明日からのきれいなオフィスライフ向けて、自分の中でもルールを作っておくことが必要だと感じました。
・電子データがあるものは捨てる
・プロジェクトが終了時にデータも書類も整理する
・1年以上見なかったものは基本的に破棄
周囲がクリアになれば、頭もクリアになるかも

美しいオフィスをキープできるようにがんばります

Posted by KNおだ at
20:29
│Comments(0)
2010年09月24日
それぞれの「わかりやすい資料」
日ごろから、ドキュメントを制作する時には、相手(読み手)の人がわかりやすいよう、と気を付けて制作しているつもりなのですが、それは「つもり」だったと改めて感じることがありました。
業務のマニュアルを作成する際、
・その業務の知識が全くない人が見ながら実行するのか
・何をどの順番でやるのか、手順がわかればよいのか
など、状況を確認して、作成に入ります。
今回は、業務のフローがわかればよいとのことだったので、何をどの手順で行うのかを記載し、それに関連するドキュメントをリンクさせることを想定していました。
ところが、先方からいただいた出来上がりのイメージは、情報処理で使われるフローチャート

私には、システムではなく、営業活動の流れ、セミナー開催手順などにフローチャートを用いる発想がありませんでした。
業種が違えば、わかりやすいと感じる書き方も違うのだということを再認識する良い機会になりました。
単に「わかりやすい」だけではなく、読み手は普段どのようなドキュメントに接することが多いのか?を知ることも重要だと感じた出来事でした。
業務のマニュアルを作成する際、
・その業務の知識が全くない人が見ながら実行するのか
・何をどの順番でやるのか、手順がわかればよいのか
など、状況を確認して、作成に入ります。
今回は、業務のフローがわかればよいとのことだったので、何をどの手順で行うのかを記載し、それに関連するドキュメントをリンクさせることを想定していました。
ところが、先方からいただいた出来上がりのイメージは、情報処理で使われるフローチャート


私には、システムではなく、営業活動の流れ、セミナー開催手順などにフローチャートを用いる発想がありませんでした。
業種が違えば、わかりやすいと感じる書き方も違うのだということを再認識する良い機会になりました。
単に「わかりやすい」だけではなく、読み手は普段どのようなドキュメントに接することが多いのか?を知ることも重要だと感じた出来事でした。
Posted by KNおだ at
18:53
│Comments(0)
2010年09月14日
アニメーション設定方法
前回、PowerPointのアニメーションの使い方について書きましたが、今回はアニメーションの設定方法について。
メニューの見え方は多少違いますが、PowerPoint2007、PowerPoint2010で設定の方法はそれほど変わりません。
ここでは、2007で説明します。
1)設定する
まず、アニメーションを設定したい図形、写真、イラスト、テキストボックスなどを設定します。
↓
メインメニューから[アニメーション]を選択します。
↓
[アニメーションの設定]をクリックします。
↓
画面右側にアニメーション設定の作業ウィンドウが出てきたら、作業ウィンドウの[効果の追加]ボタンをクリックします。

[開始][強調][終了][アニメーションの軌跡]から、使いたい効果を選びます。
例えば、“スライドが表示された後、クリックすることで、だんだんその絵が浮かび上がるような効果をつけたい”とすると、[開始]の中から[フェード]を選びます。
これでもう、上記の効果は設定されています。
どんな風になるのか確認したいときは、アニメーション設定の作業ウィンドウ下にある、[再生]ボタンをクリックしてください。
2)設定を加えたい
ひとつの図に連続して効果を加えることもできますし、複数の図に効果をつけることもできます。
1)と同じように、図を選択して効果を選べば、最初に設定された動作の後、その動きをすることになります。
3)細かく設定したい
図が表れるタイミングや速さを変えることもできます。
アニメーションの作業ウィンドウを見ると、これまでに設定したものが順番に表示されています。
変えたい設定を選びます。
↓
上の方に表示されている、[開始][パス][速さ]のメニューから、設定したいものを選びます。
例えば、クリック時ではなく、前の動作の後に続けて表示させたいのであれば、[開始]のプルダウンメニューから、[直前の動作の後]を選択します。
↓
もっと細かく、“何秒後に動作させるのか”も設定することができます。
作業ウィンドウ内に表示された設定を選択すると、右側にプルダウンメニューが表れます。

[タイミング]を選択すると、表示を遅延させる秒数や、表示の速さを設定できる画面が表れます。
アニメーションの効果はたくさんありますので、ぜひいろいろ試してみてください
どんな時にどんな効果を使うと良いかがだんだんわかってくると思います。
メニューの見え方は多少違いますが、PowerPoint2007、PowerPoint2010で設定の方法はそれほど変わりません。
ここでは、2007で説明します。
1)設定する
まず、アニメーションを設定したい図形、写真、イラスト、テキストボックスなどを設定します。
↓
メインメニューから[アニメーション]を選択します。
↓
[アニメーションの設定]をクリックします。
↓
画面右側にアニメーション設定の作業ウィンドウが出てきたら、作業ウィンドウの[効果の追加]ボタンをクリックします。

[開始][強調][終了][アニメーションの軌跡]から、使いたい効果を選びます。
例えば、“スライドが表示された後、クリックすることで、だんだんその絵が浮かび上がるような効果をつけたい”とすると、[開始]の中から[フェード]を選びます。
これでもう、上記の効果は設定されています。
どんな風になるのか確認したいときは、アニメーション設定の作業ウィンドウ下にある、[再生]ボタンをクリックしてください。
2)設定を加えたい
ひとつの図に連続して効果を加えることもできますし、複数の図に効果をつけることもできます。
1)と同じように、図を選択して効果を選べば、最初に設定された動作の後、その動きをすることになります。
3)細かく設定したい
図が表れるタイミングや速さを変えることもできます。
アニメーションの作業ウィンドウを見ると、これまでに設定したものが順番に表示されています。
変えたい設定を選びます。
↓
上の方に表示されている、[開始][パス][速さ]のメニューから、設定したいものを選びます。
例えば、クリック時ではなく、前の動作の後に続けて表示させたいのであれば、[開始]のプルダウンメニューから、[直前の動作の後]を選択します。
↓
もっと細かく、“何秒後に動作させるのか”も設定することができます。
作業ウィンドウ内に表示された設定を選択すると、右側にプルダウンメニューが表れます。

[タイミング]を選択すると、表示を遅延させる秒数や、表示の速さを設定できる画面が表れます。
アニメーションの効果はたくさんありますので、ぜひいろいろ試してみてください

どんな時にどんな効果を使うと良いかがだんだんわかってくると思います。
Posted by KNおだ at
17:54
│Comments(0)
2010年09月09日
PowerPointのアニメーション
よく、「PowerPointは使うけど、アニメーションのつけ方はよくわからない」という話を聞きます。
確かに、アニメーションを設定すると華やかになります。
図形がターンしたり、タイピングしているように文字が表示されたり・・・。
しかし、むやみに設定するのはあまりおすすめしません。
カッコよくは見えても、その効果に意図がなければ、かえって見る人にストレスを与えることもあるからです。
ということで、私は滅多にアニメーションを使いませんが、使うときはこんな場合です。
1) 見る人に考えてもらった後、答えを表示したい
2) その箇所に注目を集めたい
3) 図などを重ねて表現しなければいけないとき
1)は、研修のテキストなどでよくあります。
最初は質問と枠のみを表示させておき、クリックすると答えが書かれたテキストボックスが表示される、という設定です。
2)は、ある言葉などの印象を強くしたいときです。その言葉(のテキストボックス)をクリック時にスライドインさせるなどして、目立たせます。もしくは、ワイプの効果をつけた矢印の先に表示させるなどしても、注目してもらえると思います。
3)も意図としては2)に近いのですが、あまりスペースが余ってないスライドに大きな文字を入れたいとき、図形にテキストを入れたものを、スライドの上にかぶせて表示させます。
アニメーションを設定したときに気を付けたいのが印刷です。
印刷するときには、すべて表示された状態になりますので、例えば他の文字に重なっている場合など、その部分が読めなくなってしまいます。
そんな時は印刷用のスライドを分けて(アニメーションを外したものを)準備しましょう。
上記の「スライドイン」「ワイプ」などの効果は、メインメニューの「アニメーション」から選び、設定することができます。

※画面はPowerPoint2010です。
細かい設定方法については、次回にでも書きたいと思います
確かに、アニメーションを設定すると華やかになります。
図形がターンしたり、タイピングしているように文字が表示されたり・・・。
しかし、むやみに設定するのはあまりおすすめしません。
カッコよくは見えても、その効果に意図がなければ、かえって見る人にストレスを与えることもあるからです。
ということで、私は滅多にアニメーションを使いませんが、使うときはこんな場合です。
1) 見る人に考えてもらった後、答えを表示したい
2) その箇所に注目を集めたい
3) 図などを重ねて表現しなければいけないとき
1)は、研修のテキストなどでよくあります。
最初は質問と枠のみを表示させておき、クリックすると答えが書かれたテキストボックスが表示される、という設定です。
2)は、ある言葉などの印象を強くしたいときです。その言葉(のテキストボックス)をクリック時にスライドインさせるなどして、目立たせます。もしくは、ワイプの効果をつけた矢印の先に表示させるなどしても、注目してもらえると思います。
3)も意図としては2)に近いのですが、あまりスペースが余ってないスライドに大きな文字を入れたいとき、図形にテキストを入れたものを、スライドの上にかぶせて表示させます。
アニメーションを設定したときに気を付けたいのが印刷です。
印刷するときには、すべて表示された状態になりますので、例えば他の文字に重なっている場合など、その部分が読めなくなってしまいます。
そんな時は印刷用のスライドを分けて(アニメーションを外したものを)準備しましょう。
上記の「スライドイン」「ワイプ」などの効果は、メインメニューの「アニメーション」から選び、設定することができます。

※画面はPowerPoint2010です。
細かい設定方法については、次回にでも書きたいと思います

Posted by KNおだ at
16:06
│Comments(0)
2010年09月02日
スライドの情報量
9月になりましたが、秋の気配はまだまだ感じられないほどの気温ですね
松茸・・・は買えないけど、サンマや栗、梨、きのこなど、秋らしいものでも食べて、味覚だけでも秋を感じようと思います
さて、今回はPowerPointを使った資料作成について質問をいただいたので、そのことについて。
「一枚のスライドに情報を詰め込みすぎてしまう。どう分割すればよいか?」
私もときどき、1枚に収めたくてつい、詰め込んでしまうときがあります。
けれど、それが(紙に印刷する資料ではなく)スクリーンに投影する資料である場合、画面がごちゃごちゃしていると見づらいし、フォントサイズを小さくするにも限界がありますよね。
情報を分割するには、まず内容を整理する必要があります。
資料全体の構成を考えるように、そのスライド一枚の中の情報がどんな構成になっているかも考えるのです。
例えば、情報量が多いスライドはこんな感じです。

でもそれを、全体像(それぞれの位置関係)→詳細な内容 と分けることができないかを考えます。


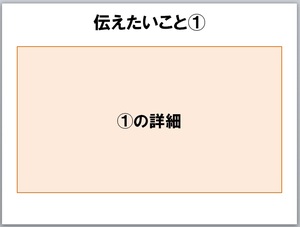



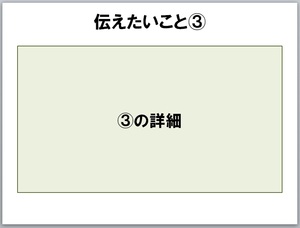
そうすると、分割することによって全体像がわからなくなるのでは という心配はなくなります。
という心配はなくなります。
詳細を説明するスペースも広くなるので、図解を入れたりしてもっとわかりやすくすることもできます。
もちろん、内容にもよるので上記はあくまで一例です。
でもどんな情報でもある程度、「内容の関係性を考え、バラしてみる」ことでスッキリするような気はします。
内容が順番に流れるものであれば、単に1 2
2 3と分割しても良いので、思い切って分けましょう。
3と分割しても良いので、思い切って分けましょう。
どうしても分割できない、例えば“項目数が30もあるグラフ”などであった場合は、もう別紙を配布するしかありません (ポイントの部分だけ拡大して貼り付けても良いかもしれませんね)
(ポイントの部分だけ拡大して貼り付けても良いかもしれませんね)
少しはお役に立てたでしょうか。
資料作成は大変ですが、作成していると頭の中が整理されるので、その時に本当に理解できることもあります。
説明がわかりにくかった場合はコメントください

松茸・・・は買えないけど、サンマや栗、梨、きのこなど、秋らしいものでも食べて、味覚だけでも秋を感じようと思います

さて、今回はPowerPointを使った資料作成について質問をいただいたので、そのことについて。
「一枚のスライドに情報を詰め込みすぎてしまう。どう分割すればよいか?」
私もときどき、1枚に収めたくてつい、詰め込んでしまうときがあります。
けれど、それが(紙に印刷する資料ではなく)スクリーンに投影する資料である場合、画面がごちゃごちゃしていると見づらいし、フォントサイズを小さくするにも限界がありますよね。
情報を分割するには、まず内容を整理する必要があります。
資料全体の構成を考えるように、そのスライド一枚の中の情報がどんな構成になっているかも考えるのです。
例えば、情報量が多いスライドはこんな感じです。

でもそれを、全体像(それぞれの位置関係)→詳細な内容 と分けることができないかを考えます。


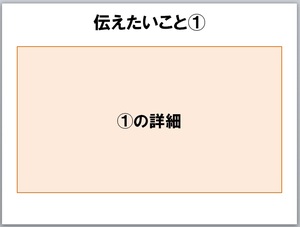



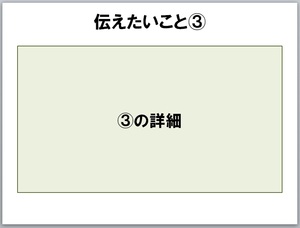
そうすると、分割することによって全体像がわからなくなるのでは
 という心配はなくなります。
という心配はなくなります。詳細を説明するスペースも広くなるので、図解を入れたりしてもっとわかりやすくすることもできます。
もちろん、内容にもよるので上記はあくまで一例です。
でもどんな情報でもある程度、「内容の関係性を考え、バラしてみる」ことでスッキリするような気はします。
内容が順番に流れるものであれば、単に1
 2
2 3と分割しても良いので、思い切って分けましょう。
3と分割しても良いので、思い切って分けましょう。どうしても分割できない、例えば“項目数が30もあるグラフ”などであった場合は、もう別紙を配布するしかありません
 (ポイントの部分だけ拡大して貼り付けても良いかもしれませんね)
(ポイントの部分だけ拡大して貼り付けても良いかもしれませんね)少しはお役に立てたでしょうか。
資料作成は大変ですが、作成していると頭の中が整理されるので、その時に本当に理解できることもあります。
説明がわかりにくかった場合はコメントください

Posted by KNおだ at
21:21
│Comments(0)