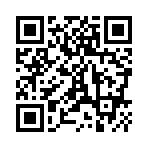2010年09月14日
アニメーション設定方法
前回、PowerPointのアニメーションの使い方について書きましたが、今回はアニメーションの設定方法について。
メニューの見え方は多少違いますが、PowerPoint2007、PowerPoint2010で設定の方法はそれほど変わりません。
ここでは、2007で説明します。
1)設定する
まず、アニメーションを設定したい図形、写真、イラスト、テキストボックスなどを設定します。
↓
メインメニューから[アニメーション]を選択します。
↓
[アニメーションの設定]をクリックします。
↓
画面右側にアニメーション設定の作業ウィンドウが出てきたら、作業ウィンドウの[効果の追加]ボタンをクリックします。

[開始][強調][終了][アニメーションの軌跡]から、使いたい効果を選びます。
例えば、“スライドが表示された後、クリックすることで、だんだんその絵が浮かび上がるような効果をつけたい”とすると、[開始]の中から[フェード]を選びます。
これでもう、上記の効果は設定されています。
どんな風になるのか確認したいときは、アニメーション設定の作業ウィンドウ下にある、[再生]ボタンをクリックしてください。
2)設定を加えたい
ひとつの図に連続して効果を加えることもできますし、複数の図に効果をつけることもできます。
1)と同じように、図を選択して効果を選べば、最初に設定された動作の後、その動きをすることになります。
3)細かく設定したい
図が表れるタイミングや速さを変えることもできます。
アニメーションの作業ウィンドウを見ると、これまでに設定したものが順番に表示されています。
変えたい設定を選びます。
↓
上の方に表示されている、[開始][パス][速さ]のメニューから、設定したいものを選びます。
例えば、クリック時ではなく、前の動作の後に続けて表示させたいのであれば、[開始]のプルダウンメニューから、[直前の動作の後]を選択します。
↓
もっと細かく、“何秒後に動作させるのか”も設定することができます。
作業ウィンドウ内に表示された設定を選択すると、右側にプルダウンメニューが表れます。

[タイミング]を選択すると、表示を遅延させる秒数や、表示の速さを設定できる画面が表れます。
アニメーションの効果はたくさんありますので、ぜひいろいろ試してみてください
どんな時にどんな効果を使うと良いかがだんだんわかってくると思います。
メニューの見え方は多少違いますが、PowerPoint2007、PowerPoint2010で設定の方法はそれほど変わりません。
ここでは、2007で説明します。
1)設定する
まず、アニメーションを設定したい図形、写真、イラスト、テキストボックスなどを設定します。
↓
メインメニューから[アニメーション]を選択します。
↓
[アニメーションの設定]をクリックします。
↓
画面右側にアニメーション設定の作業ウィンドウが出てきたら、作業ウィンドウの[効果の追加]ボタンをクリックします。

[開始][強調][終了][アニメーションの軌跡]から、使いたい効果を選びます。
例えば、“スライドが表示された後、クリックすることで、だんだんその絵が浮かび上がるような効果をつけたい”とすると、[開始]の中から[フェード]を選びます。
これでもう、上記の効果は設定されています。
どんな風になるのか確認したいときは、アニメーション設定の作業ウィンドウ下にある、[再生]ボタンをクリックしてください。
2)設定を加えたい
ひとつの図に連続して効果を加えることもできますし、複数の図に効果をつけることもできます。
1)と同じように、図を選択して効果を選べば、最初に設定された動作の後、その動きをすることになります。
3)細かく設定したい
図が表れるタイミングや速さを変えることもできます。
アニメーションの作業ウィンドウを見ると、これまでに設定したものが順番に表示されています。
変えたい設定を選びます。
↓
上の方に表示されている、[開始][パス][速さ]のメニューから、設定したいものを選びます。
例えば、クリック時ではなく、前の動作の後に続けて表示させたいのであれば、[開始]のプルダウンメニューから、[直前の動作の後]を選択します。
↓
もっと細かく、“何秒後に動作させるのか”も設定することができます。
作業ウィンドウ内に表示された設定を選択すると、右側にプルダウンメニューが表れます。

[タイミング]を選択すると、表示を遅延させる秒数や、表示の速さを設定できる画面が表れます。
アニメーションの効果はたくさんありますので、ぜひいろいろ試してみてください

どんな時にどんな効果を使うと良いかがだんだんわかってくると思います。
Posted by KNおだ at 17:54│Comments(0)
※このブログではブログの持ち主が承認した後、コメントが反映される設定です。